Как настроить hdmi на windows 7, Uudelleenohjausilmoitus

Новейшие телевизоры и компьютеры предлагают широкий выбор возможностей видеоподключения. Обычно к нему прибегают в ситуациях, когда нет другого выбора. Если подключён только один телевизор, то картинка сразу должна появиться.
Подтвердить сопряжение на телевизоре. Далее нужно перейти во вкладку «Сеть» «Network». В открывшемся окне выбрать режим сопряжения: «ScreenShare» - дублирование монитора либо «Content Share» - трансляция контента.
После будут предложены варианты подключения. Телевизор может предложить выбрать тип устройства, с которым нужно соединиться: смартфон или компьютер. В открывшейся вкладке справа выбрать «Подключение к беспроводному дисплею». Другой вариант - через кнопку «Пуск» перейти Параметры-Система-Дисплей-Подключиться к беспроводному дисплею. Из предложенного списка устройств выбрать нужное.
После, на телевизоре подтвердить сопряжение. Подключение с помощью Miracast Один из популярнейших способов. После чего нужно выполнить следующее: Включить Miracast на телевизоре. Запустить приложение для Miracast на ноутбуке. В нем же нажать кнопку «Поиск устройств» «Search Device». Выбрать из появившегося списка нужную модель телевизора.
Вернуться в главное меню приложения и активировать нужный режим: дублирование, расширение или трансляция контента.
Возможно, на телевизоре потребуется подтверждение соединения. Все, устройства соединены. Сопряжение посредством Chromecast Среди технологий беспроводного подключения несправедливо мало внимания уделяется Chromecast. Сложных настроек производить не придется, а нужно выполнить лишь следующее: Запустить на компьютере браузер Chrome.
В правом верхнем углу экрана открыть меню. Выбрать «Трансляция». Во всплывшем окошке выбрать название телевизора и что нужно транслировать.

Подключение по DLNA требует выполнения следующих шагов: Скачать и установить на ноутбук сервер мультимедиа, выполнить его настройки инструкцию по настройке можно найти в Интернет. Создать на компьютере папку, в которой будут храниться файлы для названия лучше использовать латинские буквы.
Наведя курсор на новую папку, открыть контекстное меню, перейти в Свойства-Доступ-Расширенные настройки и поставить галочку для разрешения общего доступа к папке. Сохранить настройки.
В этом же контекстном меню открыть «Общий доступ» и в поле выбрать «Все». При прямом подключении на ноутбуке нужно произвести следующие настройки: В правом нижнем углу открыть «Параметры сети Интернет». В открывшемся окне перейти Ethernet-Настройка параметров адаптера. Навести курсор на значок «Подключение по локальной сети» и открыть контекстное меню и выбрать «Свойства».
Нажать «OK». Дальше нужно в телевизоре сделать следующее: Открыть вкладку «Сеть» может по-другому называться , перейти в «Настройки сети». Активировать кабельное подключение. Нажать кнопку «Далее», а потом «Настройки IP». Включить ручной режимы заполнить следующие поля: «IP-адрес» - Вернуться в главное меню и зайти в «Подключение устройств» может называться «Device Connector», «SmartShare», «Источник».
Из предложенного списка выбрать сервер мультимедиа, установленный на ноутбуке. После того, как были подсоединены концы провода к соответствующим разъемам на двух гаджетах, нужно провести некоторые настройки ноутбука: Правой кнопкой мыши нажать «Пуск» Перейти Параметры-Система-Дисплей.
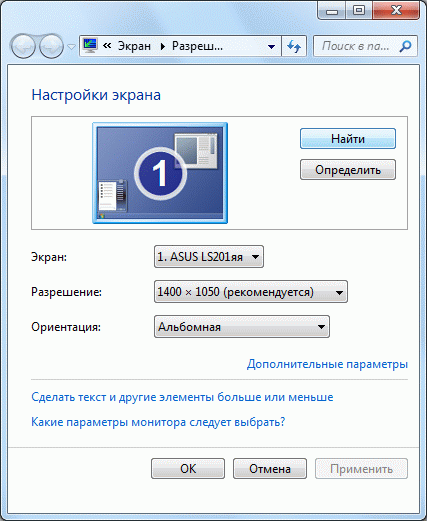
Зная, поддерживают ли мониторы MST, можно определить, имеется ли возможность подключить мониторы последовательно с помощью кабелей DisplayPort или необходимо использовать два различных типа видеокабелей.
Если у вас нет информации о портах подключения, и поддерживает ли монитор функции многопоточной передачи DisplayPort MST , необходимо приобрести нужные кабели для подключения мониторов к компьютеру. SupportAssist помогает скачать последние версии драйверов для вашего компьютера Dell.
Для получения дополнительной информации перейдите на страницу SupportAssist. Для последовательного подключения более двух мониторов выполните аналогичную последовательность: Первый монитор подключается ко второму, второй монитор подключается к третьему и т. Для получения дополнительной информации см. На Рис. Настройка нескольких мониторов. После подключения мониторов можно настроить параметры для каждого из них. Расположите дисплеи При наличии нескольких дисплеев их расположение можно изменить.
Выберите основной дисплей При настройке нескольких дисплеев один дисплей или монитор должен быть установлен в качестве основного. В диалоговом окне Выполнить введите desk. На панели «Параметры экрана» выберите дисплей, который будет использоваться в качестве основного. В разделе Несколько дисплеев нажмите, чтобы выбрать Сделать основным дисплеем. Нажмите Сохранить изменения при появлении всплывающего диалогового окна. Изменение параметров экрана После подключения внешних мониторов можно изменить такие параметры, как разрешение, формат экрана и т.
Измените ориентацию Windows предложит рекомендуемую ориентацию экрана. При изменении ориентации монитора необходимо также вручную повернуть экран. Например, можно повернуть внешний дисплей, чтобы использовать его в вертикальном, а не в горизонтальном положении. Вот что вы можете выбрать. При подключении внешнего монитора к ноутбуку Dell стиль отображения по умолчанию устанавливается на Дублировать.
При подключении второго или третьего монитора к настольному компьютеру Dell стиль отображения по умолчанию устанавливается на Расширить. Подключение нескольких мониторов к док-станции Dell. Если у вас нет информации о портах подключения, и поддерживает ли монитор функции многопоточной передачи DisplayPort MST , необходимо приобрести нужные кабели для подключения стыковочного модуля к мониторам. На рис. Настройка беспроводного монитора Dell. Подключение компьютера Dell к телевизору. Подключение компьютера Dell к телевизору Подключите телевизор к компьютеру с помощью совместимого кабеля.
Включите питание телевизора. Включите компьютер.

Включите телевизор перед включением компьютера. Убедитесь, что на телевизоре выбран правильный источник видеосигнала. Коаксиальные кабели или кабели S-video не поддерживают более высокое разрешение, поэтому убедитесь, что установлено разрешение x или менее. На некоторых телевизорах может потребоваться настроить соотношение экрана для наилучшего масштабирования и разрешения.
Для некоторых телевизоров может потребоваться установить телевизор в качестве основного дисплея. Измените настройки видео в Windows и перезапустите компьютер. Устранение проблем с несколькими мониторами. ТВ я бы поставил вторым. А так, чтобы рабочий стол при включении компа появлялся только на мониторе, нужно чтобы при выключении вывод на ТВ был выключен в параметрах.
То есть при включении будут те же параметры, которые были при выключении. Спасибо, Дмитрий! Но честно — не понял. Какой вывод и в параметрах чего? Или ТВ? И как именно это сделать?
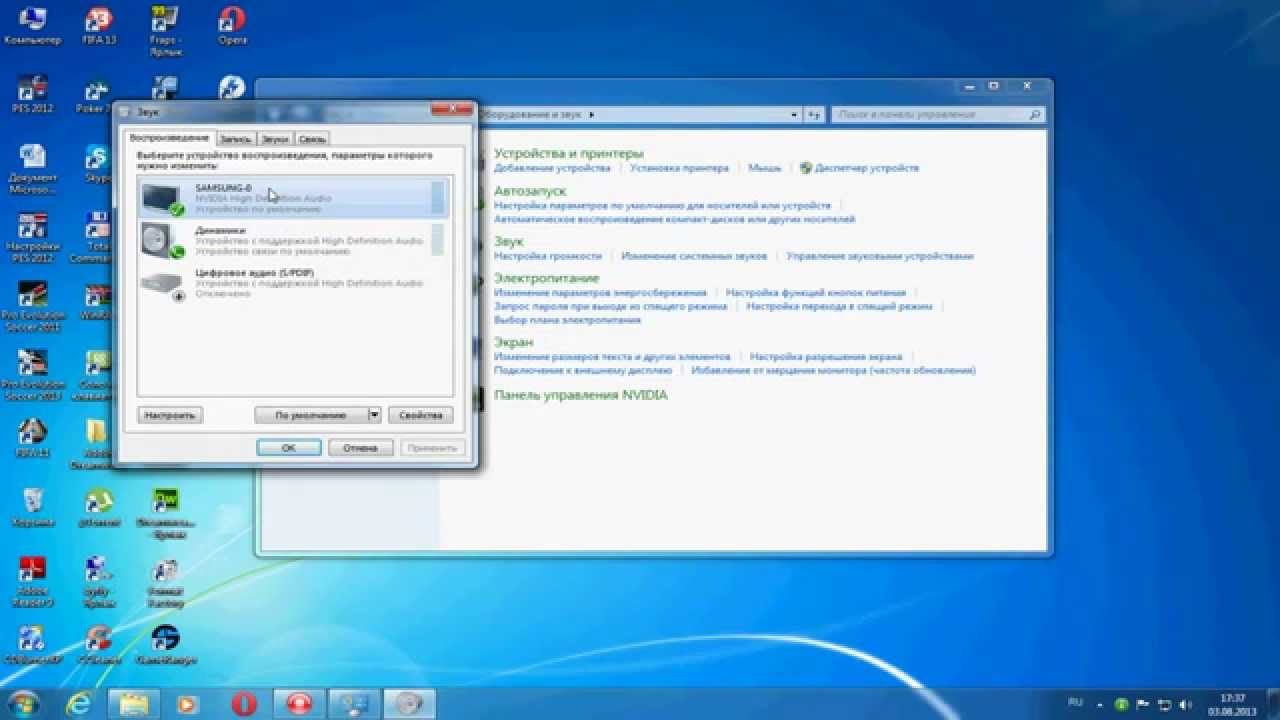
Я бы тоже, но никак не получается — монитор второй, а ТВ — первый. Последний раз я этими настройками пользовался в году при переходе с семерки на десятку — подзабыл за 5 с лишнем лет.
Здравствуйте, у меня такая проблема, подключил ПК к телевизору через hdmi. После включения появляется экран загрузки, после этого только черный экран либо выкидывает в Биос.
Это из-за старой видеокарты?