Как объединить несколько pdf файлов в один на mac, Как объединить несколько PDF-документов в один с помощью программы Просмотр на macOS

Скачать бесплатно или Купить PDFelement прямо сейчас! Быстрая скорость слияния PDF Благодаря передовым технологиям обработки вам не нужно долго ждать. Например, вы можете выбрать диапазон страниц, включая «Все», «Нечетные», «Четные» и «Части», четыре страницы. Теги: mac os automator pdf. Сжать Конвертировать Объединить Редактировать Подписать.
Второй документ вставится в первый в указанном вами месте.
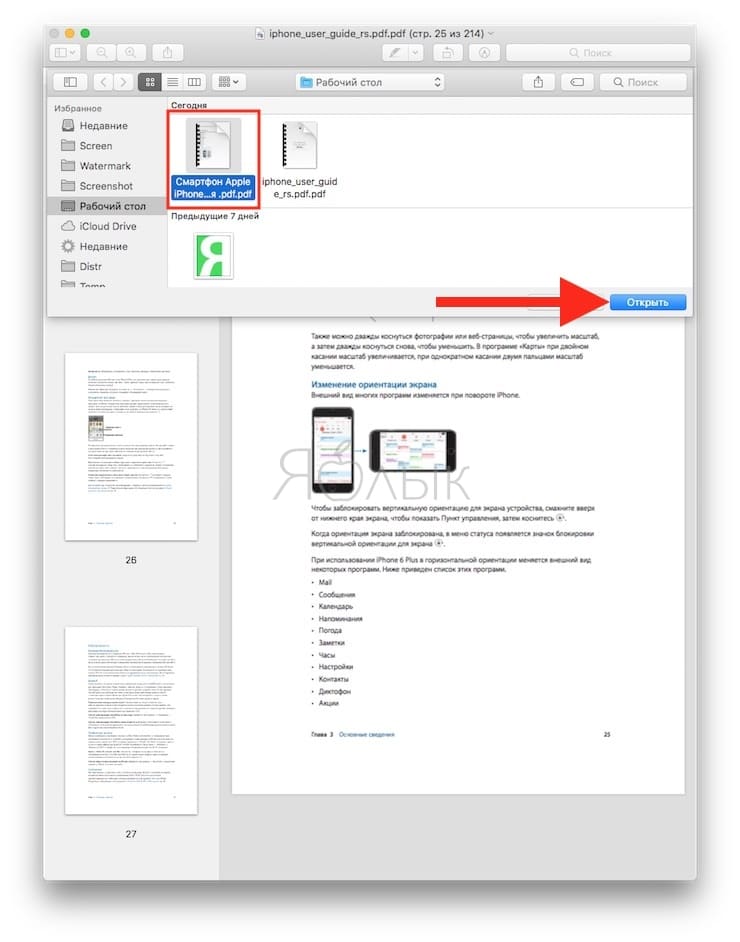
Если вам нужно вставить несколько страниц, проделайте вышеописанные шаги для каждой из них. С помощью программы « Просмотр » вы также можете добавить в один PDF-документ часть другого например, главу из книги или одну страницу. Откройте оба документа в двух отдельных окнах программы « Просмотр ». Убедитесь в том, что миниатюры обоих документов хорошо видны. Если миниатюры не отображаются, повторите действия, описанные в предыдущем разделе.
Во втором документе выберите страницы, которые вы хотите вставить в первый. Перетащите выбранную страницу или страницы второго документа на боковую панель с миниатюрами первого документа в то место, куда конкретно нужно вставить выбранные страницы. Если страницы оказались не в том месте, куда вы хотели их вставить, просто кликните на них и перетащите в нужное место на боковой панели.
Когда вы закончите объединять документ, не нажимайте на « Сохранить ». Если вы решите сохранить документ, то он сохранится в уже отредактированном виде и вернуть его в первоначальный не получится.
В случае отсутствия резервной копии оригинала сохранять отредактированный вариант не рекомендуется. Откройте « Файл » и выберите « Экспортировать ». В таком случае у вас сохранится как новая, так и оригинальная версии документа. Откроется окно, в котором вы можете переименовать документ и выбрать место, где его нужно сохранить.
Проверьте, чтобы расширение файла оставалось « PDF ». Нажмите на « Сохранить », и отредактированная копия сохранится в указанном вами месте. Так же просто, как использование Preview и Adobe Acrobat Reader для объединения файлов PDF на вашем Mac, есть еще один и самый простой способ выполнить эту задачу. И это с помощью PDF Expert. И при этом на самом деле есть два способа объединить файлы PDF на Mac. Известно, что метод перетаскивания является самым простым способом объединить более двух файлов PDF, имеющихся на вашем Mac.
А вот пошаговый метод, как это сделать. Вы можете использовать это, если вам неудобно использовать опцию перетаскивания. И вот шаги по объединению файлов PDF на Mac, которым вам нужно следовать. Вот и все! Вот как легко вы можете объединить два или более PDF-файла, которые есть на вашем Mac.
Как мы все знаем, файлы PDF на самом деле имеют огромные размеры, и поэтому их будет сложнее отправить другим людям, использующим некоторые платформы. Однако, поскольку PDF-файлы известны как гибкий файл, вы можете затем сжать его, чтобы уменьшить его размер. И уменьшение размера вашего PDF-файла файл упростит задачу другим людям или загрузит его через Интернет. И при сжатии вашего PDF-файла, особенно тех, которые вы объединили с помощью методов, которые мы обсуждали ранее, вам понадобится идеальное приложение для уменьшения размера вашего PDF-файла.
Бесплатная загрузка. Кроме того, ваш PDF-файл также будет защищен от хакеров. Он также известен как интеллектуальный компрессор, потому что он призван предоставить вам самый простой и эффективный способ сжатия файлов PDF. И не только как любой другой инструмент для сжатия PDF-файлов, он также сможет сохранить высокую скорость, которую он имеет, независимо от размера ваших PDF-файлов.
И самое лучшее в этом то, что вы сможете сэкономить полосу пропускания и действительно улучшить качество вложений, которые вы можете использовать в своей электронной почте. Ваши файлы будут всегда в безопасности при использовании этого компрессора. И самое главное, качество вашего файла не будет снижено. Итак, если вы собираетесь заметить, объединение вашего PDF-файла не так уж и сложно, если вы будете следовать способам объединения PDF-файлов на Mac в этом руководстве.
Все, что вам нужно, - это правильные и подходящие инструменты, которые помогут вам объединить ваши файлы PDF. Рейтинг: 4. Комментарий Нажмите Персональные данные чтобы узнать больше. Это программное обеспечение можно только скачать.
Это программное обеспечение можно загрузить и использовать только на Mac. Вы можете ввести свой адрес электронной почты, чтобы получить ссылку для скачивания и код купона. Если вы хотите купить программное обеспечение, пожалуйста, нажмите магазин. Это программное обеспечение можно использовать на Mac и Windows. Ссылка для скачивания и код купона были отправлены на вашу электронную почту. Вы также можете нажать кнопку, чтобы приобрести программное обеспечение напрямую.
Новая распродажа. Только XX день левый.

Продукт и решение. Попробуйте бесплатно. Написано Джордан Бальдо Последнее обновление: февраль 9, Всемогущий эксперт по написанию текстов, который хорошо разбирается в проблемах Mac и предоставляет эффективные решения. В заключение Часть 1.
Преимущество использования файла PDF: PDF-файл позволит вам интегрировать некоторые другие типы файлов и содержимое, включая фотографии, тексты, векторную графику, анимацию, видео, аудиофайлы и многое другое. Это сделано для защиты содержимого ваших файлов, такого как пароль, водяные знаки или цифровые подписи. Эти типы форматов файлов включены для сжатия, при этом вы можете уменьшить размер файла, чтобы его было легче отправлять другим людям с использованием любых платформ, таких как электронная почта.
Он показывает одно и то же содержимое, а также структуру вашего файла независимо от того, какую операционную систему, программное приложение или устройство вы используете.
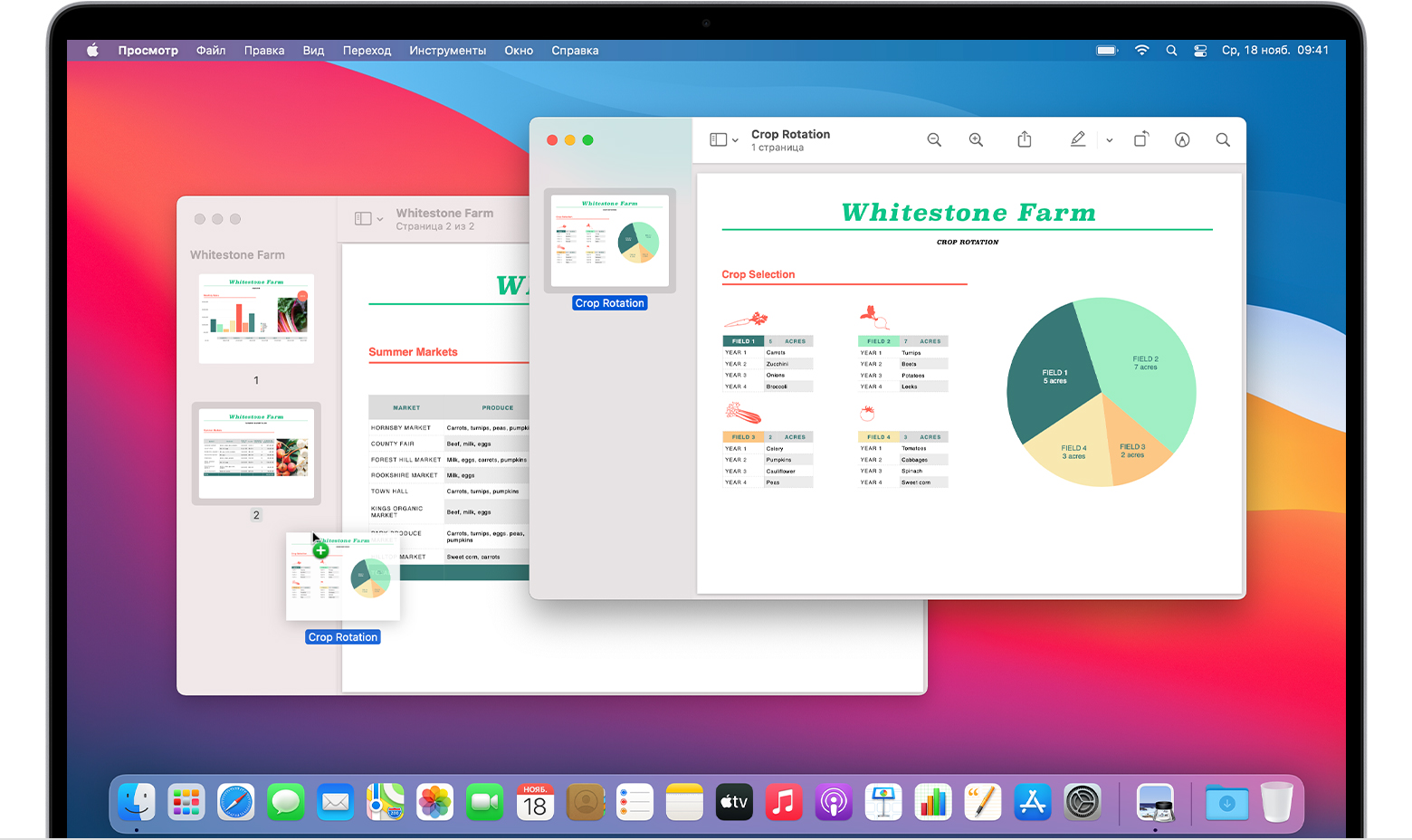
Их легко составить и прочитать. Объедините файлы PDF с помощью предварительного просмотра Как мы все знаем, продукты Apple поставляются в комплекте с предварительный просмотр и предназначены для установки на всех устройствах Mac. После обнаружения вы можете открыть файл с помощью приложения предварительного просмотра.
Затем в верхнем левом углу экрана вы можете перейти к файлу и щелкнуть по Edit, а затем по View. После этого вы можете пойти дальше и выбрать опцию «Эскизы», расположенную под опцией «Просмотр».
Затем на экране предварительного просмотра вы сможете увидеть маленькие эскизы в левой части экрана. Затем, чтобы вы могли объединить другой PDF-файл, который вам нужен, просто перетащите файл в список миниатюр, а затем поместите файл на любой из двух миниатюр, с которыми вы хотите его объединить.
Идите вперед и запустите Adobe Acrobat Reader на вашем Mac. Затем выберите «Инструменты», расположенную в верхнем левом углу экрана. После этого выберите вариант «Объединить файлы». Оттуда вы сможете найти опцию «Добавить файлы», которая позволит вам выбрать другой PDF-файл, который вы хотите вручную объединить на своем Mac. Как только вы закончите выбирать PDF-файл, который хотите объединить, просто нажмите на кнопку «Объединить файлы», расположенную внизу экрана.
Затем начнется процесс объединения файлов PDF на вашем Mac. Выполнение метода «перетаскивания» Известно, что метод перетаскивания является самым простым способом объединить более двух файлов PDF, имеющихся на вашем Mac. Первое, что вам нужно сделать, это загрузить PDF Expert.
На самом деле он поставляется с бесплатной пробной версией, поэтому вы можете воспользоваться ею.