Как в хроме экспортировать закладки

Раскроется меню. Ну почему же неинтересно А может порекомендовать избранные сайты другому пользователю? Инструкции Google Chrome Закладки.
Файл с закладками можно импортировать в другой браузер, чтобы пользоваться ими в этом браузере. Имейте в виду, что экспортировать закладки нельзя в мобильном приложении Chrome. Skip to Content. Про нас Сообщество Наугад Категории. Войти Вход через социальные сети не работает в режиме инкогнито или частного доступа. Чтобы продолжить, пожалуйста, войдите под своим именем пользователя или электронной почтой.
Аккаунт wikiHow. Еще не зарегистрированы? Создать учетную запись. В этой статье: Шаги. Дополнительные статьи. Этот значок расположен в верхнем правом углу окна. Раскроется меню. Нажмите Закладки.
Эта опция находится в верхней части меню. Появится всплывающее меню. Если необходимо, чтобы импортированные закладки отображались на панели закладок, то обязательно установите переключатель «Показывать панель закладок» в положение «включено» цветовая окраска переключателя после активации будет изменена с нейтральной серой на активную синюю. Потом нажмите на кнопку «Готово» для завершения. Используя описанный ранее алгоритм последовательных шагов, которыми необходимо воспользоваться при экспортировании резервной копии пользовательских закладок, перейдите на ответственную страницу инструмента «Диспетчер закладок» и нажмите на кнопку «Управление» , обеспечивающую доступ непосредственно к административному меню менеджера, а затем выберите, из отображенных вариантов, раздел «Импортировать закладки».
Как и при использовании первого способа, так и в данном случае, будет представлено всплывающее окно «Открытие» , где пользователю потребуется перейти к местоположению готового «HTML-файла» закладок и нажать на кнопку «Открыть» , чтобы завершить процесс добавления закладок на соответствующую страницу диспетчера.
Теперь все пользовательские закладки будут находиться на панели закладок или на ответственной странице «Диспетчера закладок» , если панель закладок отключена.
Международная информационная компьютерная сеть «Интернет» обладает значительным объемом разнообразных данных, представленных на множестве доступных сетевых ресурсах. Для полноценной возможности задействовать способности сети «Интернет» с целью поиска необходимой информации, распространения, обмена или хранения пользовательских данных необходимо обязательное наличие специального программного обеспечения, способного поддерживать устойчивое соединение, обрабатывать полученные данные и отображать, в понятной и удобной форме, любые информационные материалы с удаленных сетевых ресурсов.
Соответствующих продуктов, способных удовлетворить потребности пользователей достаточно много. Но наиболее популярным можно назвать веб-браузер «Google Chrome». Количество сетевых ресурсов, на которые переходят пользователи велико.
И чтобы упростить взаимодействие с ними, обозреватель предлагает предустановленный инструмент «Закладки» , который сохраняет, по указанию пользователей, любые ссылки на веб-сайты и другие ресурсы для прямого быстрого перехода к ним при соответствующей необходимости.
Чтобы избежать потери закладок от непредвиденных действий, пользователи могут создать резервную копию своих закладок и сохранить их локально в любом приемлемом хранилище данных. И в случае потребности, например, при желании перенести список закладок в другой веб-браузер или восстановить его после непредвиденной утраты, пользователи могут простыми способами быстро извлечь из хранилища соответствующий файл, поместить его в веб-браузер «Google Chrome» и вернуть доступ к своим закладкам в полном объеме.
Автор: Andrey Mareev , Технический писатель. В далеком году, я получил диплом по специальности «Прикладная математика» в Восточноукраинском национальном университете. А уже в году, я создал свой первый проект по восстановлению данных. С года, начал работать в компании «Hetman Software», отвечая за раскрутку сайта, продвижение программного обеспечения компании, и как специалист по работе с клиентами. Редактор: Michael Miroshnichenko , Технический писатель. Мирошниченко Михаил — одни из ведущих программистов в Hetman Software.
Опираясь на пятнадцатилетний опыт разработки программного обеспечения он делится своими знаниями с читателями нашего блога. По мимо программирования Михаил является экспертом в области восстановления данных, файловых систем, устройств хранения данных, RAID массивов. Закладка — сохранённая в браузере пользователем ссылка на веб-страницу, а также мета-информация об этой ссылке уровень вложенности, фавикон, описание, метка.
Панель закладок в Google Chrome содержит избранные страницы, а также папки с закладками, которые были сохранены в браузере. Если вы хотите, чтобы у вас был быстрый доступ к вашим любимым сайтам, вы можете закрепить данную панель в верхней части браузерного окна под адресной строкой. Чтобы активировать панель закладок на ПК, нажмите на меню Chrome , выберите пункт «Закладки», а затем пункт «Всегда показывать панель закладок».
Users — это пользователи ПК; User — имя конкретного пользователя. Закладки находятся в файле «bookmarks» , в данной папке. Для восстановления закладок в Google Chrome после переустановки Windows необходимо выполнить следующие действия:. Сохраните мое имя и email в этом браузере для следующего комментария. StandWithUkraine Support. Языки Английский. Топ продаж. Низкая цена. Все в одном.
Все продукты Выберите программу Сравните программы. Для бизнеса Партнёрство Блог. Как импортировать и экспортировать закладки браузера «Google Chrome»? Перейти к просмотру. Автор: Andrey Mareev , Технический писатель В далеком году, я получил диплом по специальности «Прикладная математика» в Восточноукраинском национальном университете.
Обновлено: На других языках: Английский. В открывшемся окне нужна вкладка «Импорт и резервные копии» — «Импорт данных из другого браузера…».
В Яндекс Браузере нажмите три горизонтальные линии справа сверху, выберите «Настройки» и «Импортировать данные».
Определитесь с браузером и нужными данными, нажмите «Перенести».
Также укажите, что вы хотите перенести, и нажмите «Импортировать». Помните, что для импорта данных у вас на Mac должен быть установлен соответствующий браузер. В Opera выберите «Простые настройки» три горизонтальные линии справа вверху , «Открыть все настройки браузера» и пролистайте в меню «Основные» до раздела «Синхронизация». Вам нужен пункт «Импорт закладок и настроек». В Microsoft Edge нажмите на три точки в правом верхнем углу — «Избранное».
В выпавшем меню найдите значок с тремя точками и пункт «Импорт избранного». Если автоматический перенос нужной вам информации невозможен, например, браузеры несовместимы, то все можно сделать вручную. Сначала сохраните пароли, закладки или историю из старого браузера в файл, а затем импортируйте этот файл в новый. Это можно сделать практически во всех популярных веб-обозревателях.
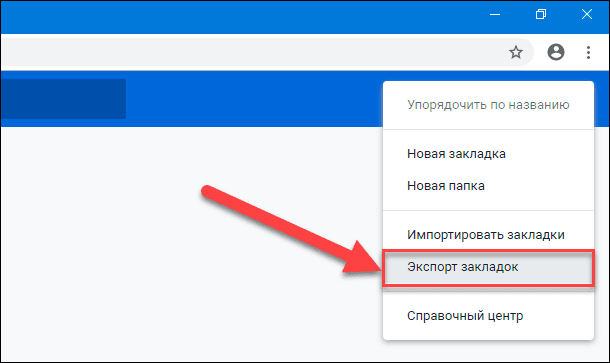
Сначала понадобится экспортировать закладки из старого браузера в файл. Чтобы экспортировать закладки, нужно нажать кнопку с тремя горизонтальными линиями в правом верхнем углу — «Избранное» — «Диспетчер закладок». После этого кликните на кнопку справа с тремя точками, в выпавшем меню выберите «Экспорт закладок в файл HTML». Понадобится указать папку на ПК для сохранения файла и ввести ее имя, после чего нажать «Сохранить».
Для экспорта закладок из Safari выберите «Файл» — «Экспортировать» — «Закладки». Файл будет именоваться Safari Bookmarks. После его установки нажмите на значок дополнения, выберите Export и сохраните файл в памяти устройства. Теперь, когда файл с закладками сохранен, нужно импортировать его в новый браузер. Действуйте по схеме, которая описана выше, только вместо пункта « Экспорт » нужно указать «Импорт» или подобный и загрузить сохраненный ранее файл — закладки будут перенесены.
Хранение паролей в браузере может быть небезопасным, но если вы все же держите их там, то воспользуйтесь для переноса следующими инструкциями.
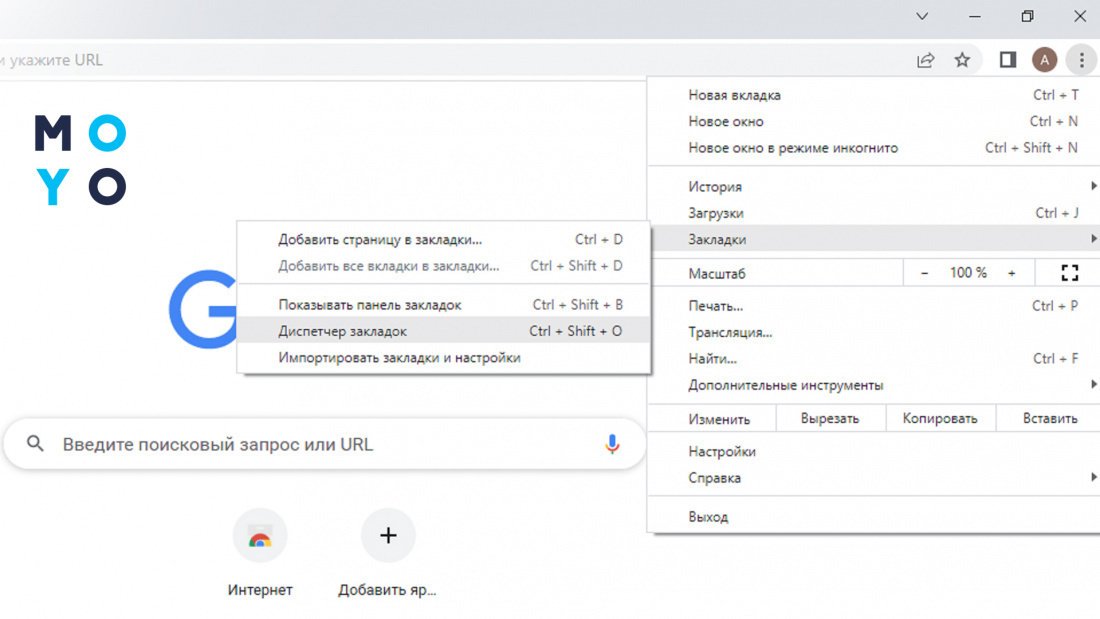
В Google Chrome зайдите в настройки из основного меню. В разделе «Автозаполнение» вам нужен пункт «Пароли». Возле строки «Сохраненные пароли» нажмите на три точки и «Экспорт паролей». Файл сохранится в формате CSV , но помните, что он не зашифрован.